Ab Errantry Mac OS
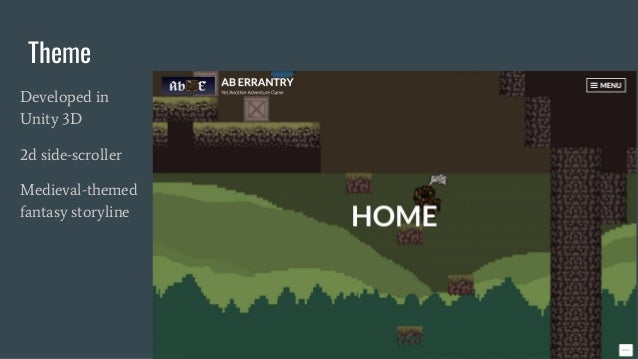
- Spotify Download Spotify. Mac OS X (Current 10.10 10.9 10.7-8)Windows (Current Vista)iOS; Android (Google Play Amazon)Spotify for other platforms.
- Subversion, sometimes called SVN, is an open-source system that remembers every change made to your files and directories. It can be helpful if you'd like to track how your documents have changed over time or to recover an older version of a file. Start at Step 1 for detailed instructions for installing Subversion on Mac OS X.
- For many users, the easiest way to unmount a drive in Mac is to either just drag a volume into the Trash, use the eject keys, disconnect the drive, or use one of the force eject methods. Along the same lines, if you want to remount a drive you can usually just physically unplug the drive and plug it back again.
- For Macintosh (OS 10.5 and higher) Systems. From the dock, select System Preferences. Select the Network applet. Select Ethernet from the left hand side. Click on Advanced from the lower right. For OS X 10.8 or 10.9: Select the Hardware tab. The MAC Address should be listed. For other OS X: Select the Ethernet tab.
Ab Errantry Mac Os Download
Use Time Machine, the built-in backup feature of your Mac, to automatically back up your personal data, including apps, music, photos, email, and documents. Having a backup allows you to recover files that were deleted, or that were lost because the hard disk (or SSD) in your Mac needed to be erased or replaced. Learn how to restore your Mac from a backup.
Shut down your Mac. Disconnect all external devices except keyboard, mouse, display, Ethernet connection (if applicable), and connection to AC power. Make sure that your Mac is on a hard, flat, stable surface with good ventilation.
Create a Time Machine backup
To create backups with Time Machine, all you need is an external storage device. After you connect the storage device and select it as your backup disk, Time Machine automatically makes hourly backups for the past 24 hours, daily backups for the past month, and weekly backups for all previous months. The oldest backups are deleted when your backup disk is full.
Connect an external storage device
Ab Errantry Mac Os X
Connect one of the following external storage devices, sold separately. Learn more about backup disks that you can use with Time Machine.
- External drive connected to your Mac, such as a USB or Thunderbolt drive
- Network-attached storage (NAS) device that supports Time Machine over SMB
- Mac shared as a Time Machine backup destination
- AirPort Time Capsule, or external drive connected to an AirPort Time capsule or AirPort Extreme Base Station (802.11ac)
Select your storage device as the backup disk
- Open Time Machine preferences from the Time Machine menu in the menu bar. Or choose Apple menu > System Preferences, then click Time Machine.
- Click Select Backup Disk.
Enjoy the convenience of automatic backups
After you select a backup disk, Time Machine immediately begins making periodic backups—automatically and without further action by you. The first backup may take a long time, but you can continue using your Mac while a backup is underway. Time Machine backs up only the files that changed since the previous backup, so future backups will be faster.
To start a backup manually, choose Back Up Now from the Time Machine menu in the menu bar. Use the same menu to check the status of a backup or skip a backup in progress.
Learn more
- Learn about other ways to back up and restore files.
- If you back up to multiple disks, you can press and hold the Option key, then choose Browse Other Backup Disks from the Time Machine menu.
- To exclude items from your backup, open Time Machine preferences, click Options, then click the add (+) button to add an item to be excluded. To stop excluding an item, such as an external hard drive, select the item and click the remove (–) button.
- If using Time Machine to back up to a network disk, you can verify those backups to make sure they're in good condition. Press and hold Option, then choose Verify Backups from the Time Machine menu.
Apple apps such as QuickTime Player, Photos, and Keynote work with many kinds of audio and video formats. Some apps prefer specific formats, but QuickTime movie files (.mov), most MPEG files (.mp4, .m4v, .m4a, .mp3, .mpg), some AVI and WAV files, and many other formats usually work in most apps without additional software.
Older or specialized media formats might not work in your app, because the format requires software designed to support it. If that happens, your app won't open the file or won't play back its audio or video.
How to search for an app that works with your file
You might already have an app that supports the format of your file. If you don't know which of your installed apps to try, your Mac might be able to suggest one:
- Control-click (or right-click) the file in the Finder.
- From the shortcut menu that opens, choose Open With. You should see a submenu listing all of the other installed apps that your Mac thinks might be able to open the file.
If none of your installed apps can open the file, search the Internet or Mac App Store for apps that can play or convert the file:
Ab Errantry Mac Os Catalina
- Include the name of the media format in your search. To find the format, select the file and press Command-I to open an Info window. The format might appear after the label Kind, such as ”Kind: Matroska Video File.”
- Include the filename extension in your search. The extension is the letters shown at the end of the file's name, such as .avi,.wmv, or .mkv.
Learn more

Ab Errantry Mac Os 11
- QuickTime Player (version 10.0 and later) in OS X Mavericks through macOS Mojave converts legacy media files that use certain older or third-party compression formats.
- Learn about incompatible media in Final Cut Pro and iMovie.