Typical Workings - The Demo Mac OS
Imagine this: you’re working happily on your Mac when the dreaded beach ball of death appears. A program stops responding or worse, the macOS itself refuses to do anything but stare at you, blankly. You have a frozen Mac app or a macOS freeze. Someone calculated that slow computers cost us on average 5.5 working days a year. So we can't simply ignore it when a Mac freezes or when a macOS app stops responding.
- Mac Os Simulator Demo
- Typical Workings - The Demo Mac Os Download
- Typical Workings - The Demo Mac Os 11
- Typical Workings - The Demo Mac Os X
- Here, you need to create a partition in the Mac hard drive and install Windows Operating system on it. In this guest Windows OS, download the Tally Software and work on it. So, whenever you open the machine, you need to choose Windows OS to use the accounting application and you have the access of all the Tally data files in the parallel space.
- Apple’s leadership gave a deadline of October 31 (Halloween) for creating a working prototype of Star Trek. The group set to work porting the Mac OS to Intel processors. The task was a tedious one. Much of the Mac OS was written in 680×0 assembly code to make the computer faster and use less disk space.
- JBridgeM is a generic VST bridge for Mac OS X VST hosts/plugins ( up to the VST 2.4 specification ). Click here to try the demo note:): This software works in Mac OS X, from version 10.6 to 10.14. MacOS Catalina ( 10.15 ) is NOT supported.
The Mac demo downloads work in High Sierra (10.13.6) and above. All plugins are Adobe CC compatible, FCP 10.4 to 10.5 compatibile, Resolve 16 to 17 compatible and 64-bit native. If you are on anything older than these, email us at sales@digitalanarchy and we can send you a compatible version, if. Mac OS X, in turn, evolved in part from Steve Jobs' NeXT operating system - which had recently been acquired by Apple - and its launch was the harbinger of the second Jobs era at Apple. Mac OS X enabled Apple's laptops to wake up from sleep immediately, and it introduced dynamic memory management, among other things.
We’ll go over frozen apps first, so if your whole Mac freezes, you can jump to the part about fixing a frozen Mac.
Fixing a frozen app: Why Mac OS apps freeze
There can be a few reasons why apps freeze on Mac. First, sometimes an app freezes on its own, and sometimes it takes down the whole Mac with it. Here's what could be happening:
Apps freeze in the background.
This could mean there are some apps running that you didn't open, they opened themselves. Probably, they're featured in your startup items, so they automatically launch when you start your Mac. If this happens repeatedly, you need to check what apps are running in the background and launch with the startup.
Processes freeze in the background.
This one is different from apps. One app may be running multiple processes, also system processes can be running on their own.
Too many apps and processes running.
Same logic as with the previous issue. But the question here is how many is too many? There is no definite answer to this, it very much depends on the hardware capacity of your Mac. You can read how to check it and fix it below.
Mac system is too cluttered with junk to run even simple tasks.
This is fixable, you can get a Mac optimizing app like CleanMyMac X for the job. Run a scan to find and remove the stuff you don't need, and there's a high change your apps will stop freezing after that.
What to do if an app freezes on your Mac
A frozen app becomes unresponsive and brings your work to a halt. In the worst case scenario, it can lead to lost work or a corrupted file. Fortunately, there are several options to try, and most are quite simple. Here’s what you can do when a program freezes on your Mac. First, you need to quit it. Then, if the app keeps freezing when you launch it, try the next options.
How to quit a frozen or unresponsive program
Quitting and then re-starting an app is a good way for Mac OS to handle a crash. You can do this from the macOS Dock or from the Force Quit window. To force-quit an app from the OS Dock, follow these simple steps:
- Click anywhere outside of the program
- Right-click (or Control-click) on the frozen app’s icon in the Dock. A menu appears.
- Hold down the Option key on your keyboard so that Quit in that menu changes to Force Quit.
- Select Force Quit.
That’s it. The app is instantly closed. Re-launch it and try again. If you prefer to work with the Dock hidden — or if the Dock itself is unresponsive — you can simply bring up the Force Quit dialog box to perform the same task.
Here’s how:
- On your Mac’s keyboard, hit the Option, Command and Escape keys simultaneously (Alt + Command + Esc).
- The Force Quit dialog box appears with a list of running programs.
- Select the frozen app and then click Force Quit.
- The software will stop running and you’re free to re-launch it at this point.
If you’re using a maintenance utility like CleanMyMac X, it has freezes covered. When CleanMyMac spots an unresponsive app, a notification window with a Quit button pops up, so you could force-quit the app without rummaging around in its menu.
CleanMyMac keeps an eye on other performance issues, too, so if you'd like to get alerts like this one when anything goes wrong, download the edition of CleanMyMac X and give it a try.
Install the app and click on the Optimization tab.
You'll find the tool that finds Heavy Memory consumers on your Mac.

How to fix Mac apps that keep freezing
First, check what apps are running in the background and launch with the startup.
To do it go to Settings > Users and Groups > Login items.
Uncheck anything you think might be causing trouble. In fact, just to be sure, uncheck every app and restart your Mac.
Now, find out which process or program is causing the problem. How to see what programs are running on Mac in general? You need launch Activity monitor.
How to find Activity Monitor on Mac: You can do it via the Spotlight Search or just open Launchpad and type it in.
How to open Activity Monitor in Finder: launch it from Applications > Utilities folder > Activity Monitor.
When it opens, you'll probably see hundreds of processes in each tab, but the ones you need now are CPU and Memory tabs. Click on the % CPU sign to sort processes by their influence on your Mac's work. The heaviest ones will show up on the top. They could be your main issue, but don’t rush to deal with them. Some, like kernel, are important system processes and you shouldn’t mess with them.
How to kill a process on Mac OS
Mac Os Simulator Demo
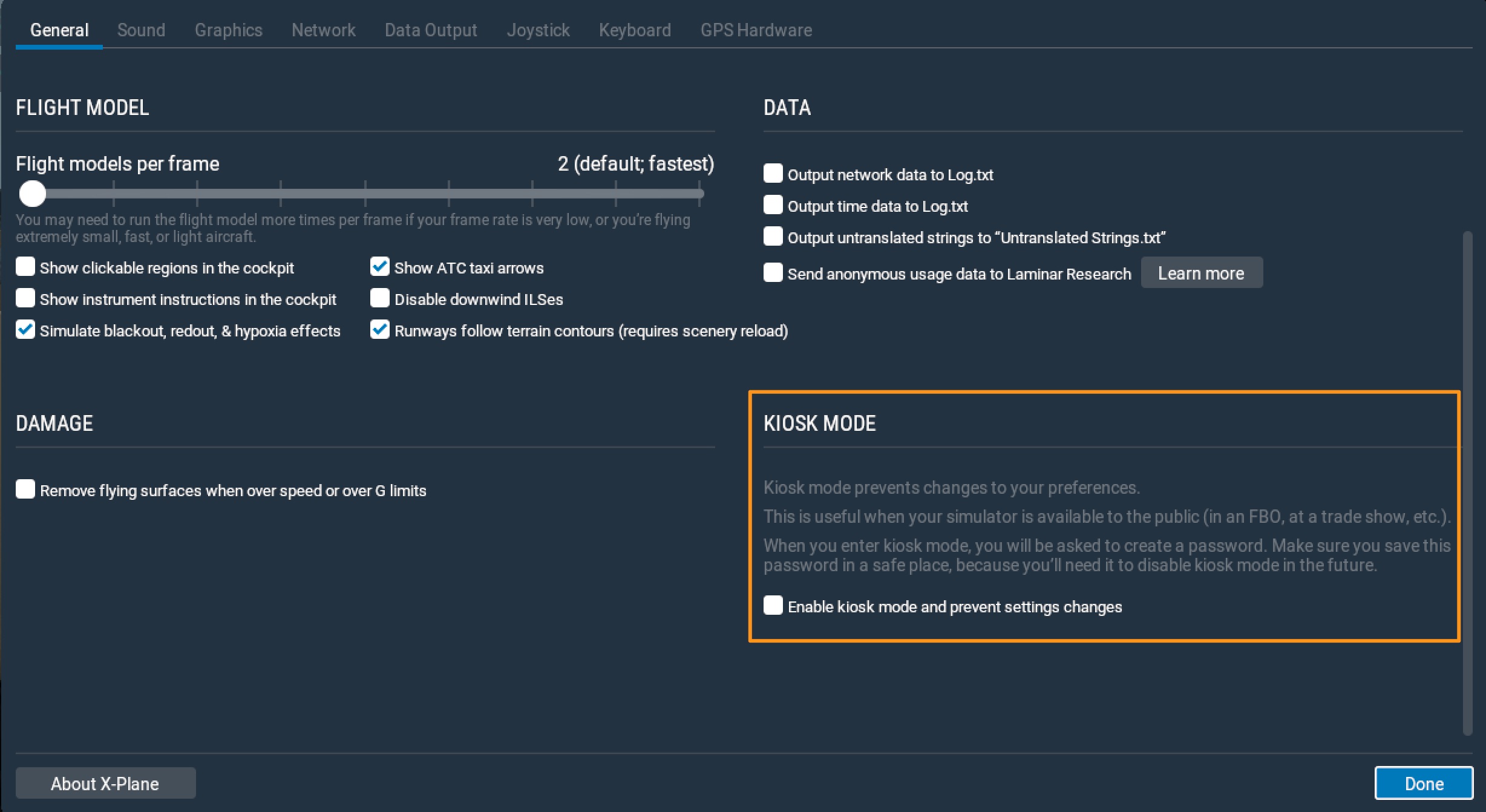
However, sometimes your problem does lie within a specific process, you can force quit it (Apple doesn't call it 'to kill a process on Mac', they make it sound fancy). But we're not at Apple HQ, so here's how to kill a Mac OS process:
- Open Activity Monitor.
- You see a list of processes. You can sort them by clicking on %CPU or % Memory in relevant tabs.
- Find the process you want to kill and choose it.
- Click on the octagon with an X sign.
- Done.
Occasionally the problem isn’t with the Mac app, but with the Mac OS itself. If you’re experiencing troubles regularly, it’s time to ask why your Mac keeps freezing. There are several possible reasons, so let’s start with the simplest potential solution.
First, the file you were working with at the time of the freeze may be the issue. To help determine if this is true, try opening a different file with that app and work with it for a while. If it behaves normally, quit and then go back to the file you were working with at the time of the crash. If the errant behavior persists, you may have found your problem. Salvage what you can into a new file.
Make sure that your software and OS X are up-to-date. This is easy to do with software purchased from the Mac App Store. The same goes for OS X. Launch the Mac App Store on your Mac, and you’ll see the list of pending updates, including any for the OS X itself. For third-party software purchased outside of the App Store, visit the manufacturer’s website.
What to do if macOS freezes
If you cannot force-quit a program, or if the Mac OS is completely unresponsive, it’s time for the most obvious action — a reboot.
You can bring up the Restart/Sleep/Shutdown dialog box instantly by hitting Control plus the Power button. Option four, Shut Down, is selected by default.
Alternatively, you can press and hold the Power button for 1.5-2 seconds to bring up the same dialog box. If things aren’t hopelessly messed up, you’ll get a chance to save your work before your Mac shuts down. If that still doesn’t work, a more drastic option is available.
How to force reboot a frozen Mac
Press Command, Control and Power to restart your Mac immediately. Note that you won’t have the option of saving anything in this scenario, but it will definitely reboot your icy Mac.
Once your Mac has restarted, you might find that the hard restart has corrupted the file you were working on. Salvage what you can from it and create a new file.
How to fix a frozen Mac with CleanMyMac
After the reboot, ensure that your Mac has enough free hard drive space for the OS X, and enough free RAM to do what you want. CleanMyMac X can help you here, too. It removes all the useless files that take up space on your hard drive: app leftovers, mail attachments, cache files, and so on. That way, you can free up additional disk space on Mac without deleting any of your own files. Plus, CleanMyMac can free up RAM, which will unfreeze an app that is stuck.
Finally, if system cleanup also fails to fix the problem, you can try to run a clean install of your Mac OS. Just follow the instructions:
How to clean install macOS Big Sur
Typical Workings - The Demo Mac Os Download
Note: If you don’t know which system your Mac runs, click the apple icon in the top left corner and choose About this Mac. You’ll see the name on the popup window.
That’s it, we hope this guide has helped you fix a frozen Mac. Remember, with day-to-day maintenance, your Mac can offer years of reliable work. On the rare occasion of a frozen program or even frozen OS X, these tips will help get you working and productive again. And software like CleanMyMac X can do some of the monitoring and maintenance for you, so you can focus on what needs to be done.
Featured topics
Use Drummer Loops in GarageBand for Mac
Quickly add drums to your song using Drummer Loops, a type of Apple Loop that you can customize to fit your song.
Typical Workings - The Demo Mac Os 11
Learn how to use Drummer Loops in GarageBandWork with percussionists in GarageBand for Mac
Use Drummer to add dynamic percussion parts to your song, available in three percussion styles—Latin, Pop, or Songwriter.
Add percussion to your GarageBand song using DrummerIf you can't record audio after a macOS Mojave update
After installing macOS Mojave on your Mac, you might not be able to record audio in Logic Pro, MainStage, GarageBand, Final Cut Pro, or third-party audio and video apps.
Learn what to do if you can't record audio after updating to macOS MojaveUser Guides
Have a question?
Ask everyone. Our Apple Support Community can help you find answers.
Ask about GarageBand for MacAsk about GarageBand for iOSTypical Workings - The Demo Mac Os X
Tell us how we can help
Answer a few questions and we'll help you find a solution.
Get support