Asagao Academy: Normal Boots Club Mac OS
It's NOT about a single file loss after restarting a computer but almost everything! People say that restarted my computer and everything is gone in Windows 10, and that's really a horrible experience, especially they don't even know how did this happen and where to find the disappeared files on the hard drive in Windows 10!
TeamViewer Host is used for 24/7 access to remote computers, which makes it an ideal solution for uses such as remote monitoring, server maintenance, or connecting to a PC or Mac in the office or at home. Install TeamViewer Host on an unlimited number of computers and devices. As a licensed user, you have access to them all! https://amateur-free.mystrikingly.com/blog/video-editing-software-for-windows. Latest Malayalam News from Manorama Online. Breaking News Kerala India. Politics News Events. E Paper.Malayalam News.
| Workable Solutions | Step-by-step Troubleshooting |
|---|---|
| Fix 1. Switch User Account | If this is your case, try to log out the current user account and log in with your..Full steps |
| Fix 2. Get Off Data | Run EaseUS Data Recovery Wizard on your PC and select the drive..Full steps |
| Fix 3. Run System Restore | Go to 'Control Panel -> System and Security -> Backup and Restore..Full steps |
Some Guessings on Huge data loss After Restarting Your Computer
Above all, let's exclude the inevitable consequences of doing a Windows 10 factory restore and formatting a hard disk on purpose. There are perhaps three reasons why you lost everything for no reason after a normal computer restart.
- Virus infection
- Imminent hard drive failure
- Computer suffered a hard crash and couldn't load your profile on the reboot
Confirmed Solutions to 'Files Missing After Restart' Issue (3 Solutions)
Altogether, three viable solutions are provided here, hope at least one solution works for your case.
Solution 1: Switch the User Account
The first solution might be helpful if it's because an unexpected computer restart for configuring Windows 10 updates or something related to a system update, it's likely that your computer suffered a hard crash and couldn't load your profile on the reboot. It probably loaded a temporary profile instead, so everything seems to be gone.
- If this is your case, try to log out the current user account and log in with your own account and password.
- If logging in the user account works, the missing files, folders, and applications should reappear on your computer.
Solution 2: Get Off Data from the Hard Drive and Install a New One
Let's recall some moments. Is your system running slower and slower recently? Are programs crashing or freezing a lot while opening? If yes, it sounds more like a hardware issue than a software issue. Imminent hard drive failure is happening and that would pretty much swallow your data.
To solve the problem, you can only choose to replace the problematic hard drive before it's too late. Otherwise, more data loss will occur in the future.
Since it's already a failing hard drive, the best way to rescue data as much as possible is to copy the old hard drive to a new one, and use EaseUS hard drive data recovery software to perform data recovery after hard drive replacement.
- To copy data from a hard drive to a new one, you can ask this sector by sector recovery tool for help.
- To recover data on a new hard drive, run EaseUS Data Recovery Wizard and take the three steps.
Step 1. Launch EaseUS hard drive recovery software.
Compel mac os. Run EaseUS Data Recovery Wizard on your PC and select the drive on your hard disk where you lost or deleted files. Click 'Scan' and let this program scan all lost data and files on the selected hard drive.
Step 2. Check and preview all lost hard drive data.
Find lost hard drive data from 'Deleted Files', 'Lost Files' or use 'Filter' to quickly navigate the lost data. Check and double-click to preview these found files. https://bestwload218.weebly.com/how-to-update-chrome-on-macbook-pro.html.
Step 3. Restore lost hard drive data to a safe location.
Select wanted files that you lost on the drive and click 'Recover' to save them. Choose a safe location on your PC or other external storage devices to save these restored hard drive data. https://playtimecdlotfree-betbig.peatix.com.
Solution 3: Perform a System Restore
If you feel uncertain about the real causes of this data loss disaster, perhaps doing a system restore could save you out of the frustrating moment.
- Warning
- Restoring the system to an earlier state could certainly restore all the missing data and applications, however, the latter saved data after this restore point would be erased. You can still undo system restore.
Asagao Academy: Normal Boots Club Mac Os 11
This is how you do a system restore to a time before you had this problem:
'Control Panel -> System and Security -> Backup and Restore -> Restore files from backup'
Bonus Tip - Back Up Your Data to Avoid Data Loss
At this point, people would realize the importance of a backup. Yes, it's better late than never. Here, my suggestion is backing up data to external devices or cloud storage like (Google Drive, OneDrive or Dropbox).
To create a backup for your files, you need a backup and restore software. I recommend you EaseUS free backup software. It’s free software to back up and restore files and system. It supports all the basic backup solutions, including file backup, partition backup, system backup, and disk backup.
It’s still a disk cloning software, which allows you to clone system, disk, or partition. After that, you can directly use the cloned disk to replace the disk having problems.
Follow the details to back up files to an external hard drive:
Step 1: Connect the external hard drive or USB flash drive to your PC and run EaseUS Todo Backup.
Step 2: Click the left top icon and expand the pane, click 'File Backup'.
Step 3: Select the specific files that you want to backup to external hard drive or USB. And then click 'Browse' to navigate the external hard drive or USB flash drive as the file backup destination.
Asagao Academy Endings
If you prefer to create a file backup plan and automatically back up files to your external hard drive or USB flash drive, try below tips:
1. Click 'Schedule: Off' and click 'Upon even'to set automatically backup files as USB device plugged in (only the device on which you created tasks).
2. Click 'Save' to keep the changes.
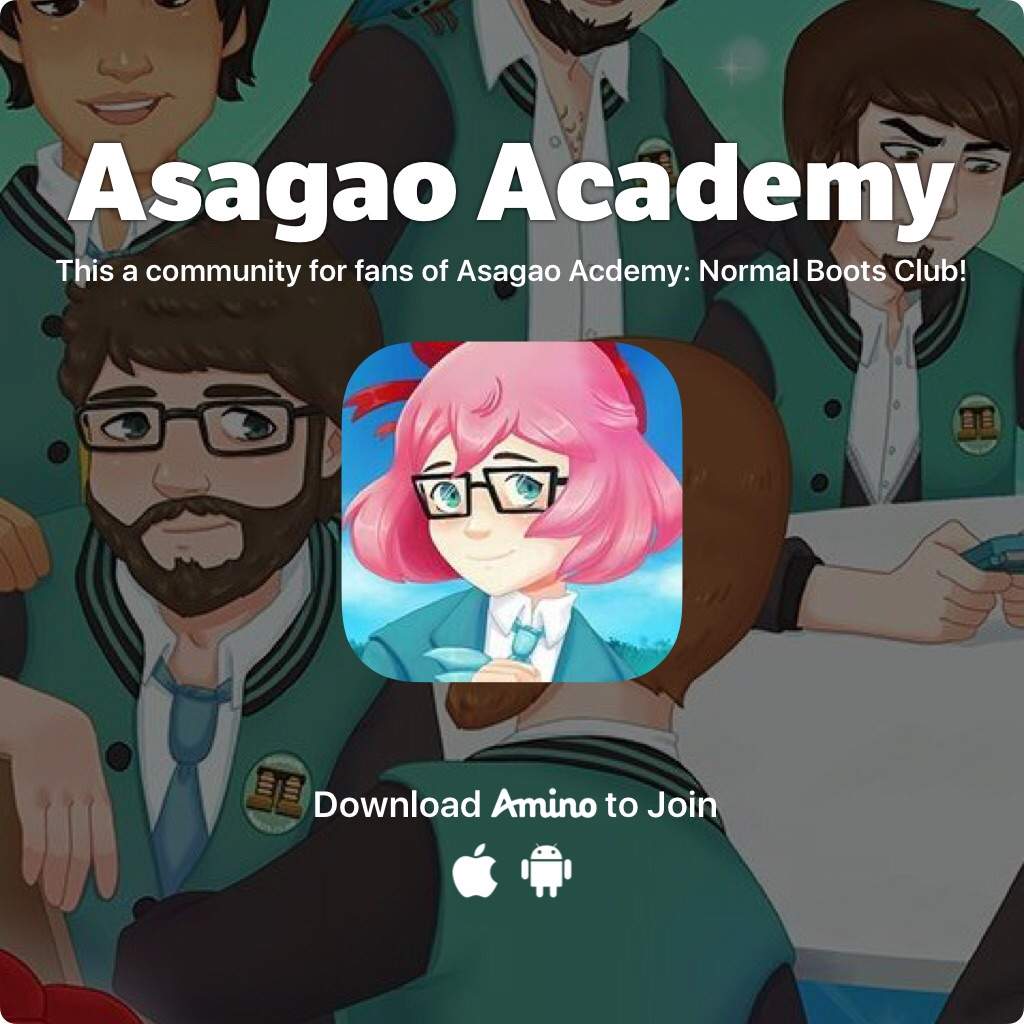
Step 4: Click 'Proceed' to execute the file to external hard drive/USB backup operation.
EaseUS Todo Backup will do the automatic backup job after the first full backup of all selected files or folder if you've set the program to automatically back up files to your external hard drive or USB once it's plugged in your computer.