(Get Enough) Mac OS
Contents
- 2. El Capitan Features
- 3. El Capitan Download & Install
- 4. OS X 10.11 Problems
- 5. Mac OS X 10.11 Tips
- 6. Software for OS X 10.11
- 7. Compare OS
OS X is free with the purchase of an Apple-branded computer. If you don't purchase a computer, you can purchase a retail version of the operating system at cost. Do Macs get viruses? Do Macs need antivirus software? The answer isn't as simple as it may seem. In this article, we look at the dangers faced by Mac users and the pros and cons of using Mac.
Mac OS X El Capitan can be downloaded directly from the Apple website. The Beta version of the OS is available but the final version will be made available towards the Autumn season of 2015 as speculated by many Apple users. You can use your older Mac OS with the new El Capitan, all you have to do is to create a different partition for the new El Capitan if you have the Yosemite already installed. There are few steps you should consider in downloading the latest El Capitan and these are as follow.
Part 1. Preparing Mac Device for the Installation of Mac OS X El Capitan
Both Mavericks and Yosemite are easier to download and install on Mac devices, however, this is not the case with Mac OS X El Capitan. Just before you install the new Mac OS X El Capitan, you must perform few tasks to ensure that your Mac will be ready for the installation of the software:
- Check Your Mac - Check whether your Mac will be able to run the new OS X 10.11. Apple has provided a list of the Mac supported by the new Mac OS X El Capitan and if you are already running the Mavericks or Yosemite, the same lists may also apply to the El Capitan. You can also check this list on the “Will your Mac run Mac OS X” article on Apple website.
- Create Enough Space - Check that your Mac has sufficient RAM to run the software. You wouldn’t run into any hitches if your Mac device is listed on the acceptable Mac devices for Mac OS X El Capitan. Apple recommend that you have a minimum RAM of 2G, however, a minimum of 4G space of RAM is highly recommended. You will also need to delete some unnecessary files to create more space for the installation of El Capitan.
- Check Hard Drive Space - Make sure you have sufficient hard drive space for the installation of Mac OS X El Capitan. Yosemite will normally require a Hard drive space of up to 5GB , but the new El Capitan will require between 15g and 20gb of space on your hard drive for successful download and installation.
- Register - Register to access the Mac Apple store. You need to upgrade your Mac and get access to Mac Apple store for a small fee in order to get the most out of your Mac OS X El Capitan.
- Updates - Make sure your third party Apps are updated before installing Mac OS X El Capitan. You can simply launch App store and click on “Updates” on the tool bar if you want to update the apps you bought from Apple store. For other third party apps, you may need some manual updates from manufacturer websites to complete such updates.
- Backup Your Mac - Perform a backup before downloading and installing Mac OS X El Capitan- you need to protect your important documents and files, thus you may have to back them up somewhere before starting the download and installation process.
Part 2. Installing Mac OS X El Capitan Safely on Your Mac Device
(get Enough) Mac Os 11
You can install or upgrade to Mac OS X El Capitan as a dual boot partition. You may be able to download a test version if you register for the OS X Seed program from Apple, and you can also provide a feedback to Apple in order for the company to update the software before it is finally released. You can follow these instructions to install the Beta version of Mac OS X El Capitan. It is strictly recommended that you perform a backup before you begin this process. It is important you keep in mind that Mac OS X El Capitan is still in a Beta format, thus , not all your apps or programs will work on it.
- Visit the Apple Beta software program page and log unto the page using your Apple ID. Simply click on “Enroll your Mac”.
- Click on the download link that shows up, and enter the personal redemption code given to you.
- Open the downloaded Mac OS X El Capitan software and preview the file in the Applications folder. Click “Continue” and then select “Agree”.
- Click on “Install” and then enter your admin password. You're all set!
Part 3. Installing Mac OS X El Capitan Safely on an External Drive
You don’t have to install Mac OS X El Capitan on your Mac device, you can also install it on an external hard drive, most especially when you want to access the OS quickly. You can consider Thunderbolt drives which are similar to the internal drives on Mac, or you can simply use the USB 3.0 external drive if you don’t have the Thunderbolt on your Mac. You will have to format an external drive before installing Mac OS X El Capitan, this will help to install the Mac OS X El Capitan safely on the hard drive and at the same time the configuration of your device will not be changed.
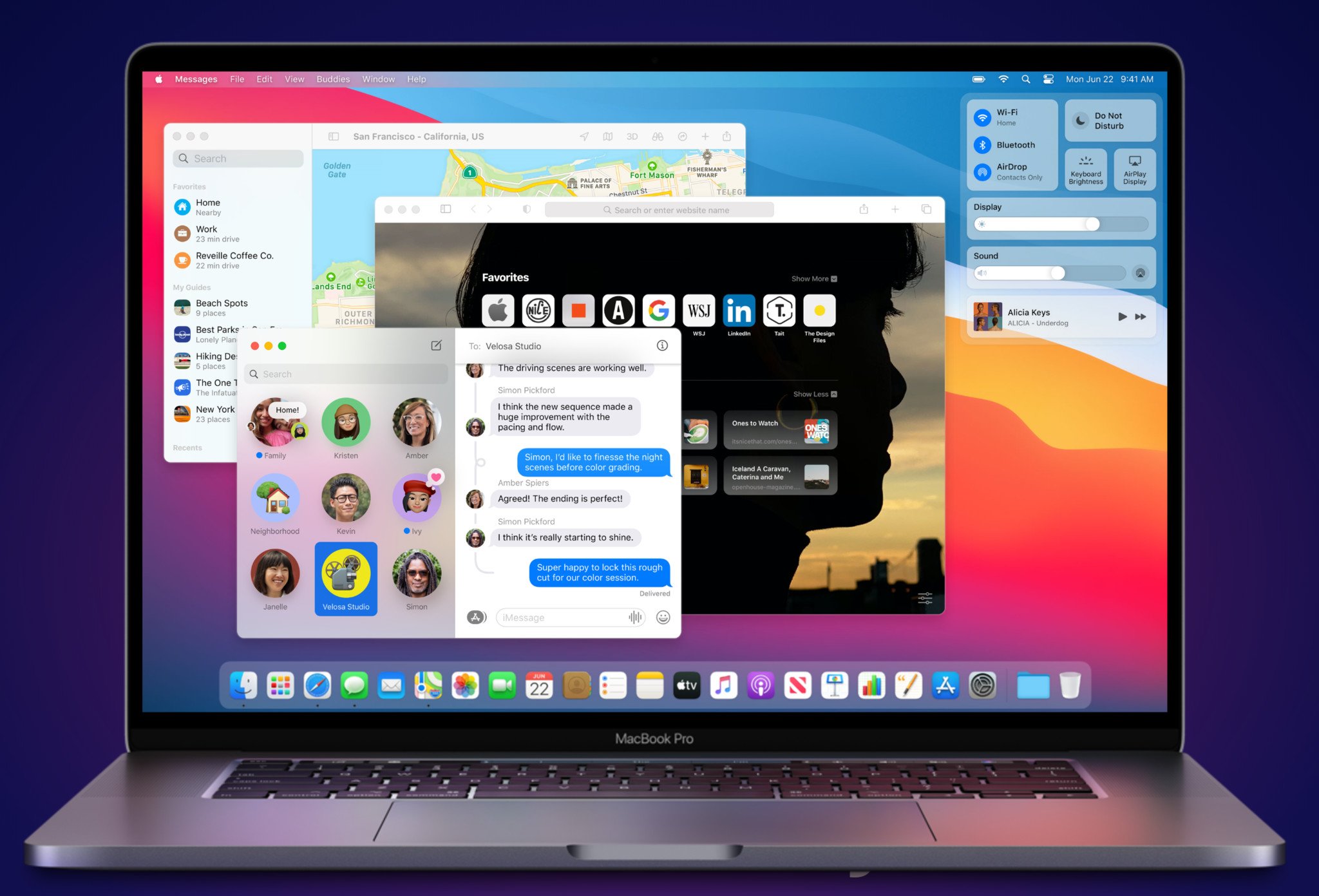 Step 1. Launch Disk Utility
Step 1. Launch Disk UtilityMac Os Mojave
Connect the external drive to your Mac device and make sure it is detected. Launch the Disk Utility tool ( go to “Utilities” and you will find it there). Choose the drive- it is located at the side bar.
Step 2. PartitionSimply click on “Partition”. Make sure the partition layout reads “1 partition”. Name the partition. You can use a name like “Mac OS X El Capitan”. Click on “Options” and ensure that the Guide partition table is chosen, and then click on “Ok”.
Step 3. OptionsClick “Apply'. Open the preview file from your Mac’s application folder. Click on “Continue”. Click on the “Agree” button.
Step 4. OpenClick on “Show all disks”. Simply highlight the “External Hard Drive” on which you have just install the Mac OS X El Capitan
Step 5. InstallClick on “Install”, and enter the admin password.
Most of us are keen to update to a new version of macOS as soon as it is available. macOS Big Sur has been out since November 12, still, many users couldn't update their Macs straight away. It’s very frustrating if you see a message telling you that you don’t have enough space to install the new macOS. Don’t worry, though. There are lots of things you can do to fix it. We’ll show you what they are in this article.
How much space do you need for Big Sur?
While the installer for Big Sur takes up less than 16GB of space, you should make sure that you have at least 20GB of free space on your startup disk before you try to download and install it. The more free space, the better. Your Mac uses disk space to store temporary files and provide storage for active apps and tasks (which is what RAM does), so you should never be running with almost no disk space left.
CleanMyMac X makes it very easy to free up disk space on your Mac by identifying junk files and allowing you to get rid of them with a click. It can also detect large and old files and show you the files taking up most space and uninstall applications.
How to free up space for macOS Big Sur?
Complete the following steps to ensure your Mac is ready to update to Big Sur.
1. Backup your Mac
Back up all files and data that are stored on your Mac. Preferably twice to different locations. While upgrading to Big Sur is safe, you never know when something might go wrong. If you use Time Machine or another backup tool, run a manual backup just before you upgrade. And, if you can, clone your startup disk to an external drive, too.
2. Free up disk space using CleanMyMac X
If you don’t already have CleanMyMac X installed, download it for free here. This tool will help you clear some space and delete large and old files quickly.
- Launch CleanMyMac X.
- Choose System Junk in the sidebar and press Scan.
- When it’s finished, press Clean to free up space, or Review Details to find out more.
3. Get rid of large and old files
Media files usually gobble up a large amount of disk space. And the worst thing is they are scattered around Mac’s folders, making it difficult to find and remove them. CleanMyMac X proves to be useful here:
- Choose Large & Old files in CleanMyMac X’s sidebar.
- Press Scan.
- When it’s finished, use the middle column to filter files by type.
- Check files that you want to delete.
- Press Remove.
4. Use Apple’s built-in storage management tool
Apple has provided a method for you to manage storage by showing you what is taking up disk space and making recommendations for deleting. It’s not as quick and easy as CleanMyMac X, but it can help you save disk space. Here’s how to use it.
- Click on the Apple menu and choose About this Mac.
- Select Storage and press Manage.
- In the Recommendations section, review each section in turn.
- Now go through each of the sections in the sidebar.
- Delete files or take further action, depending on what you choose.
5. Delete local Time Machine snapshots
There is one other thing you can try if you keep getting a message telling you that you do not have enough space to install Big Sur. You should only try it if you are sure there is enough space on your startup disk and that the message is wrong. And it will only work if you use Time Machine to back up your Mac.
Time Machine stores local snapshots on your Mac. Your Mac is supposed to count the space used by snapshots as free space, which is why it looks like you have enough space for the installation.
However, it seems that the installer may not realize the space is free. The solution is to delete the snapshots. This won’t remove backups on your backup disk, just snapshots on your Mac.
Open Time Machine from System Preferences. Uncheck Back Up Automatically and wait some time till Time Machine deletes snapshots. Then you can turn Time Machine back on.
If you’re familiar with Terminal, you can try deleting local snapshots manually.
- Go to Applications > Utilities and launch Terminal.
- Type:
tmutil listlocalsnapshots / - You will see a list of snapshots that look like this:
com.apple.TimeMachine.2020-10–09-002010.local - To delete a snapshot, type:
sudo tmutil deletelocalsnapshots - Then type the date part of the snapshot name. For example:
sudo tmutil deletelocalsnapshots 2020-10–09-002010 - Type Return and repeat for each snapshot you want to delete.
Hopefully, this helped you free up some space and update your Mac to the latest OS. If you're just preparing your Mac for the upgrade, don't forget to back up your data before you start clearing space. So you won't be afraid of losing anything important.