HARD.IO Mac OS
Summary :
Dalia is a stunning Webflow UI Kit template packed with everything you need to make a great website. This template comes with a unique and beautiful collection of customizable elements. Comes complete with hlmd- contoured grip burner, 4-1/2' hOle for hardIo-reach work, fuel and regulated oxygen valve.,.park lighter, 5 brazlnglweldlng rods, tote handle and bracket.Iand, oxygen. The exception will be thrown when you encounter the EOF because you set ifstream::failbit as exception mask, at least on Mac OS 10.10 Yesomite. If a file is read when EOF is encountered, iosbase::failbit will be set together with iosbase::eofbit.
OpenZFS v2.0.3-dragon (Based on original version 2.0.3-release) OpenZFS site. OpenZFS is an outstanding storage platform that encompasses the functionality of traditional filesystems, volume managers, and more, with consistent reliability, functionality and performance.
What is I/O device error and how to fix it without affecting the original data? This article will help you understand the origin and solution of the I/O device error. Try MiniTool software to recover lost data.
Quick Navigation :
I cannot access my external hard drive due to the following error message: 'Drive is not accessible. The request could not be performed because of an I/O device error.' (Picture below)
Read this post to find reliable solutions to fix this I/O device error external hard drive as well as removable media without the loss of any data.
Part 1: What Is An I/O Device Error?
An I/O device error (short for Input/Output device error) happens when Windows is not able to perform an input/output action (such as reading or copying data) when it is trying to access a drive or disk.
It can occur to many different types of hardware devices or media.
Reasons for I/O Device Error
- This plugged storage device is incorrectly connected. PC cannot detect your connected device normally.
- The computer USB port or USB card reader is damaged or broken.
- The computer storage device driver is outdated, damaged or incompatible with your attached device.
- The external hard drive, memory card or USB drive is recognized with a wrong drive letter.
- The external hard drive, memory card or USB drive that you are trying to access is dirty or damaged.
- Windows is trying to use a transfer mode that the hardware device cannot use.
Common Symptoms of 'I/O Device Error'
In general, you will get the following messages if your storage device unexpectedly gets the I/O device error issue:
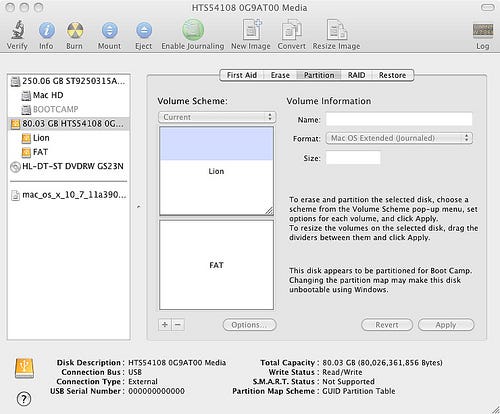
- 'The request could not be performed because of an I/O device error'.
- 'I/O error 32', 'I/O error 21' or the similar 'I/O error + codes'.
- 'Only part of a read process memory request was completed' or 'Only part of a write process memory request was completed'.
So, how to solve this issue? Click the Play button to learn how to fix i/o device error Windows 10/7
Actually, regardless of why and how the I/O device error message is triggered, it is strongly recommended for data of the affected drive to be transferred or backed up before any attempts to fix the issue. All of the files and data stored on the affected drive are at the risk of being lost completely in the occurrence of the I/O error.
However, how to get lost data back from this damaged drive effectively?
Part 2: Recover Data from Drive with I/O Device Error
How to recover data from drive with I/O device error without affecting the original data?
We recommend MiniTool Power Data Recovery!
- All-in-one and read-only data recovery software.
- Excellent data recovery effect and great reliability.
- Detailed instructions guide users to complete data recovery successfully.
- Over 2,000,000 users download this tool from CNET.
- Supported OS: Windows XP, Vista, Windows 7, Windows 8, Windows 8.1, Windows 10, Windows Server 2003, Windows Server 2008 (R2), and Windows Server 2012.
In short, using MiniTool Power Data Recovery, you can easily and quickly recover lost data without damaging the original data. It is a tool with high security, excellent performance, and simple operations.
Next, let's see the detailed steps of data recovery.

Step-by-step Guide to Recovering Data from Drive with I/O Device Error
Prepare work:
Hard.io Mac Os X
- Connect a working, non-affected drive to a computer.
- Download MiniTool Power Data Recovery.
- Install it on the connected drive.
Step 1. Launch MiniTool Power Data Recovery, and then select suitable data recovery module.
Power Data Recovery is equipped with 4 functional modules:
- This PC, the default data recovery module to recover data from an existing partition. Generally speaking, this module can recover lost data as long as a partition exists. For instance, you can use this feature to recover data from drive showing 0 bytes.
- Removable Disk Drive recovers photo files, music files and video files from storage devices such as memory card and USB flash disk.
- Hard Disk Drive is designed for data recovery from hard drives, including partitions that are accidentally deleted or attacked by viruses.
- CD/DVD Drive recovers lost and deleted files from damaged scratched or defective CD and DVD discs.
Here, we will use This PC for example.
Step 2. Select the drive you want to recover, then click Scan to scan for desired data in the disk sector by sector. For the best recovery result, please wait until the full scan is complete.
Step 3. Verify the files recovered are there, and then click Save to store them on a safe place.
- Preview: before recovering files, you can preview the attributes such as file name and file size of the selected file on the right side. You can also preview photos before saving.
- Find: find a specific file using the file name
- Filter: filter files by file name, file size, creation time, etc. For instance, if you only want to recover photos, you can choose '*.jpg,*.gif,*.png,*.psd,*.tif” to filter out other types of files.
- Export Scan Result: after scanning for recoverable files, we can export the results to a specific location so we can load previous results in the future without rescanning.
To recover data, use MiniTool Power Data Recovery Pro by purchasing and registering a MiniTool license key.
After recovering lost data, let's see how to fix the external hard drive I/O error.
Part 3: How to Fix The 'I/O Device Error' Problem
Here are 6 solutions fix the i/o device error Windows 7, Windows 8 and Windows 10.
Solution 1: Ensure the storage device connection is working correctly
The affected storage device might not have been connected properly. To check the connection, disconnect the storage medium and connect it with another USB port, USB cable, USB adaptor, or USB card reader. Data on the device should be able to be read as usual if this is caused by a faulty connection.
Solution 2: Download, install or update your device driver
If the computer storage device driver is outdated, damaged or incompatible with your attached device, it might affect its input/output functionality.
Download, install or update your device driver, and then disconnect and reconnect this device to see whether if I/O is fixed.
Solution 3: Change drive letter
If the external drive is detected with a wrong drive letter, its I/O functionality will be affected because the computer would be reading from the wrong or non-existent drive.
You can change the drive letter to fix this issue. To do so without affecting the original data, you should use MiniTool Partition Wizard, a free, simple and professional partition magic.
Step 1. Download and install MiniTool Partition Wizard, and then launch it.
Step 2. Select the drive and choose 'Change Drive Letter' feature from the action panel.
Step 3: Choose a drive letter from the list. Click 'OK' to go back to the main interface.
Step 4: Click 'Apply' button to perform this operation.
Solution 4: Check and repair disk errors on drive
You can Run Check Disk from a Command Line to Check for and fix Disk Errors.
Step 1: Open the command prompt. Note: you have to run CHKDSK commands as an administrator to have the necessary privileges to execute the scan.
Step 2: Type 'chkdsk /f x:' into the command prompt and press Enter. The letter 'x' should be replaced with the letter name of the drive you'd like to run the scan on.
Step 3: Finally, type 'exit' and press Enter.
Solution 5: Change the transfer mode for the drive in IDE channel properties
Windows cannot transfer data from the drive to the computer if the transfer mode for the drive was changed or was incorrect. Follow these steps to change the transfer mode to fix this problem.
Hard.io Mac Os 7
Step 1: Press Start button.
Step 2: Right click This Computer or My Computer.
Step 3: Select Manage.
Step 4: Select Device Manager.
Step 5: Expand IDE ATA/ATAPI controllers. You will see a list containing various IDE ATA/ATAPI channels for your PC.
Step 6: Right-click the channel where the external drive is connected, and then click Properties. Typically, the channel that is usually used for external hard drives is Secondary IDE Channel.
Step 7: Select PIO Only option in the box labeled Transfer Mode for the device representing your external hard drive on the tab labeled Advanced Settings. Usually, this is Device 0. Close all windows after clicking OK button.
Step 8: Restart computer and check the drive.
Solution 6: Format the hard drive
If all above solutions cannot help you, you can try formatting your hard drive. If you don't know how to format hard drive with ease, you can try formatting your drive easily and quickly with MiniTool Partition Wizard using its concise interface and guidance.
Bottom Line
Have you ever encountered this message: 'The request could not be performed because of an I/O device error'?
Hard.io Mac Os Download
Now, you can try the above 6 solutions to fix this I/O device error external hard drive and internal hard drive. Remember to recover your lost data in this drive before trying the solutions.
Hard.io Mac Os Catalina
Like this post? Share it to help more users get rid of the I/O device error.
If you have any question about data recovery with MiniTool Power Data Recovery, please feel free to contact us via[email protected].