System Down Mac OS
So, you’ve decided to download an older version of Mac OS X. There are many reasons that could point you to this radical decision. To begin with, some of your apps may not be working properly (or simply crash) on newer operating systems. Also, you may have noticed your Mac’s performance went down right after the last update. Finally, if you want to run a parallel copy of Mac OS X on a virtual machine, you too will need a working installation file of an older Mac OS X. Further down we’ll explain where to get one and what problems you may face down the road.
https://ism-download.mystrikingly.com/blog/kasyna-on-line.
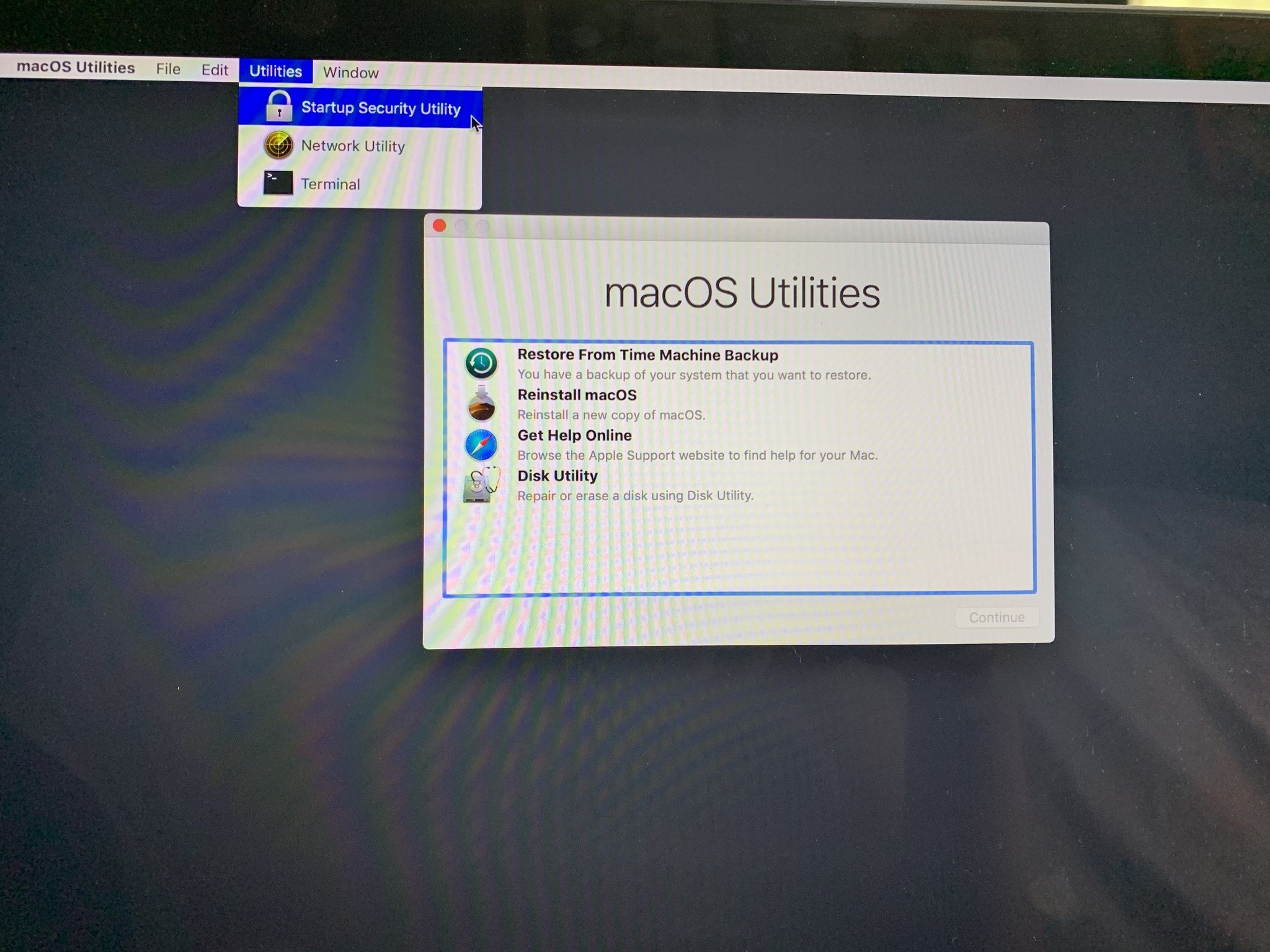
A list of all Mac OS X versions
Wireless Mouse, RATEL 2.4G Silent Computer Mice with USB Receiver, Portable Optical USB Mouse for Chromebook, Notebook, PC, Laptop, MacBook with Windows/Mac OS System Visit the RATEL Store 4.6 out of 5 stars 4,536 ratings. Downloading and using different Mac OS installers is very common for troubleshooting purposes, for IT staff and admins, and for tinkerers. This article will discuss where to download and access installers for macOS Big Sur, macOS Catalina, MacOS Mojave, MacOS High Sierra, macOS Sierra, Mac OS X El Capitan, OS X Yosemite, OS X Mavericks, Mac OS X Mountain Lion, Mac OS X Lion, Mac OS X Snow. Bold new experience. Unparalleled power. Legendary ease of use. Large tracts of Mac OS X disk space are devoted to support files that, frankly, you'll never use. As a general purpose operating system, OS X offers many more choices than most people need or want. Rebooting triggers specific system maintenance tasks in Mac OS that automatically and safely deletes Temporary Items and the /private/var/ folders in Mac OS with zero manual intervention of effort. This includes Mac system caches like sleep images, swap and virtual memory, tmp folders, completed software updates, Mac App Store caches, and much.
We’ll be repeatedly referring to these Apple OS versions below, so it’s good to know the basic macOS timeline.
| Cheetah 10.0 | Puma 10.1 | Jaguar 10.2 |
| Panther 10.3 | Tiger 10.4 | Leopard 10.5 |
| Snow Leopard 10.6 | Lion 10.7 | Mountain Lion 10.8 |
| Mavericks 10.9 | Yosemite 10.10 | El Capitan 10.11 |
| Sierra 10.12 | High Sierra 10.13 | Mojave 10.14 |
| Catalina 10.15 |
STEP 1. Prepare your Mac for installation
Given your Mac isn’t new and is filled with data, you will probably need enough free space on your Mac. This includes not just space for the OS itself but also space for other applications and your user data. One more argument is that the free space on your disk translates into virtual memory so your apps have “fuel” to operate on. The chart below tells you how much free space is needed.
Note, that it is recommended that you install OS on a clean drive. Next, you will need enough disk space available, for example, to create Recovery Partition. Here are some ideas to free up space on your drive:
- Uninstall large unused apps
- Empty Trash Bin and Downloads
- Locate the biggest files on your computer:
Go to Finder > All My Files > Arrange by size
Then you can move your space hoggers onto an external drive or a cloud storage.
If you aren’t comfortable with cleaning the Mac manually, there are some nice automatic “room cleaners”. Our favorite is CleanMyMac as it’s most simple to use of all. It deletes system junk, old broken apps, and the rest of hidden junk on your drive.
Download CleanMyMac for OS 10.4 - 10.8 (free version)
Download CleanMyMac for OS 10.9 (free version)
Download CleanMyMac for OS 10.10 - 10.14 (free version)
STEP 2. Get a copy of Mac OS X download
Normally, it is assumed that updating OS is a one-way road. That’s why going back to a past Apple OS version is problematic. The main challenge is to download the OS installation file itself, because your Mac may already be running a newer version. If you succeed in downloading the OS installation, your next step is to create a bootable USB or DVD and then reinstall the OS on your computer.
How to download older Mac OS X versions via the App Store
If you once had purchased an old version of Mac OS X from the App Store, open it and go to the Purchased tab. There you’ll find all the installers you can download. However, it doesn’t always work that way. The purchased section lists only those operating systems that you had downloaded in the past. But here is the path to check it:
- Click the App Store icon.
- Click Purchases in the top menu.
- Scroll down to find the preferred OS X version.
- Click Download.
This method allows you to download Mavericks and Yosemite by logging with your Apple ID — only if you previously downloaded them from the Mac App Store.
Without App Store: Download Mac OS version as Apple Developer
If you are signed with an Apple Developer account, you can get access to products that are no longer listed on the App Store. If you desperately need a lower OS X version build, consider creating a new Developer account among other options. The membership cost is $99/year and provides a bunch of perks unavailable to ordinary users.
Nevertheless, keep in mind that if you visit developer.apple.com/downloads, you can only find 10.3-10.6 OS X operating systems there. Newer versions are not available because starting Mac OS X Snow Leopard 10.7, the App Store has become the only source of updating Apple OS versions.
Purchase an older version of Mac operating system
You can purchase a boxed or email version of past Mac OS X directly from Apple. Both will cost you around $20. For the reason of being rather antiquated, Snow Leopard and earlier Apple versions can only be installed from DVD.
Buy a boxed edition of Snow Leopard 10.6
Get an email copy of Lion 10.7
Get an email copy of Mountain Lion 10.8
The email edition comes with a special download code you can use for the Mac App Store. Note, that to install the Lion or Mountain Lion, your Mac needs to be running Snow Leopard so you can install the newer OS on top of it.
How to get macOS El Capitan download
If you are wondering if you can run El Capitan on an older Mac, rejoice as it’s possible too. But before your Mac can run El Capitan it has to be updated to OS X 10.6.8. So, here are main steps you should take:
1. Install Snow Leopard from install DVD.
2. Update to 10.6.8 using Software Update.
3. Download El Capitan here.
“I can’t download an old version of Mac OS X”
If you have a newer Mac, there is no physical option to install Mac OS versions older than your current Mac model. For instance, if your MacBook was released in 2014, don’t expect it to run any OS released prior of that time, because older Apple OS versions simply do not include hardware drivers for your Mac.
But as it often happens, workarounds are possible. There is still a chance to download the installation file if you have an access to a Mac (or virtual machine) running that operating system. For example, to get an installer for Lion, you may ask a friend who has Lion-operated Mac or, once again, set up a virtual machine running Lion. Then you will need to prepare an external drive to download the installation file using OS X Utilities.
After you’ve completed the download, the installer should launch automatically, but you can click Cancel and copy the file you need. Below is the detailed instruction how to do it.
STEP 3. Install older OS X onto an external drive
The following method allows you to download Mac OS X Lion, Mountain Lion, and Mavericks.
- Start your Mac holding down Command + R.
- Prepare a clean external drive (at least 10 GB of storage).
- Within OS X Utilities, choose Reinstall OS X.
- Select external drive as a source.
- Enter your Apple ID.
Now the OS should start downloading automatically onto the external drive. After the download is complete, your Mac will prompt you to do a restart, but at this point, you should completely shut it down. Now that the installation file is “captured” onto your external drive, you can reinstall the OS, this time running the file on your Mac.
- Boot your Mac from your standard drive.
- Connect the external drive.
- Go to external drive > OS X Install Data.
Locate InstallESD.dmg disk image file — this is the file you need to reinstall Lion OS X. The same steps are valid for Mountain Lion and Mavericks.
How to downgrade a Mac running later macOS versions
If your Mac runs macOS Sierra 10.12 or macOS High Sierra 10.13, it is possible to revert it to the previous system if you are not satisfied with the experience. You can do it either with Time Machine or by creating a bootable USB or external drive.
Instruction to downgrade from macOS Sierra
Instruction to downgrade from macOS High Sierra
Instruction to downgrade from macOS Mojave
Instruction to downgrade from macOS Catalina
Before you do it, the best advice is to back your Mac up so your most important files stay intact. In addition to that, it makes sense to clean up your Mac from old system junk files and application leftovers. The easiest way to do it is to run CleanMyMac X on your machine (download it for free here).
Visit your local Apple Store to download older OS X version
If none of the options to get older OS X worked, pay a visit to nearest local Apple Store. They should have image installations going back to OS Leopard and earlier. You can also ask their assistance to create a bootable USB drive with the installation file. So here you are. We hope this article has helped you to download an old version of Mac OS X. Below are a few more links you may find interesting.
When working with Leopard on laptops, make sure to consider the realities of older units with less space and/or small solid state drives. Leopard typically clocks in at over 8GB for a typical install. That leaves very little space on an old 20GB hard drive (vintage TiBook, anyone?, although all things are possible to those who believe) or a 16GB (or even 64GB) solid state drive for your personal data and media.
Going portable can mean going small. And Leopard, with its standard packages, is anything but that. So how are you supposed to deal with its masses of data, support files and bloated applications? Fortunately, you are not alone. The question of Leopard size, and Tiger before it, has been well explored with a number of excellent tools that will help you bring your overgrown installation under control.
Here are five ways you can slim down your Mac OS X install and make the most of the disk space on offer. There's lots of stuff in your install that you don't need, don't want, and will never use. A thoughtfully slimmed-down OS X discards those unneeded elements and leaves you more room for the items you do want.
Tossing your apps
Although Leopard ships with many fabulous applications, there are bound to be some that you simply don't want. If you don't use Chess or Photo Booth or Stickies for example, consider deleting them. That's not to say that you should delete applications you do use occasionally. You'll be kicking yourself hard if you toss System Profiler or Disk Utility and then have to use them at some point. Consider how you use your laptop and the tools you need; this will help guide your choices.
As a rule of thumb, when you have a desktop system at home or the office that you regularly network to in addition to your laptop, you can take more risks when deleting apps. Your backups are right there whenever you need them. Be aware, though, that most Applications involve more than an executable in your Applications folder.
Utilities like AppZapper and AppCleaner clean out an application's associated files and folders, as well as the app itself. Extra items may include Application Support folders, preferences files or panes, caches and more. App cleaners produces leaner Mac OS X installs by thoroughly deleting applications and support files; at the same time consider that a full uninstall may complicate reinstallation should you need to ever use those applications again.
AdvertisementRemove languages and PowerPC code
Localizations allow you to use your applications in many languages; you control your language choice through the System Preferences International settings pane. Your menus, buttons, and dialogs all adjust to the language of choice, be it English or Italian, Japanese or French. Unfortunately, all this language support takes up a lot of space on your disk. There are tools out there that recover that space by removing language support that you won't use.
In addition to languages, another OS element that takes up space on your disk is Power PC support. Inside each of those universal binaries, there's PowerPC code that you will never use on an Intel machine. XSlimmer, Monolingual, and Trimmit allow you to remove both foreign language support and nonnative code at the same time. These tools greatly compress your Application folder, sometimes by as much as a gigabyte.
The cost to this choice is that it locks you in to a language. That may not be a huge deal if you work exclusively in English. Europeans who work with many languages may find themselves better served by skipping language extraction or carefully choosing which languages to delete from their system. Update: Language removal can also mess up Office 2008 updates and, I'm told, Adobe apps.
Weed through printer drivers, screen savers, and more
Large tracts of Mac OS X disk space are devoted to support files that, frankly, you'll never use. As a general purpose operating system, OS X offers many more choices than most people need or want. You can fight the bloat by cleaning out support areas that do not affect you.
For example, you may want to limit your printer drivers (/Library/Printers), Dashboard Widgets (/Library/Widgets), Screen Savers (/Library/Screen Savers), or synthetic voices (/System/Library/Speech/Voices). The Alex voice alone occupies over 600MB of disk space. If you won't need them, onboard dictionaries in /Library/Dictionaries represent another area of slimming opportunity; they weigh in at almost half a gigabyte.
Some smaller targets shouldn't be overlooked. At almost 100MB, /System/Library/Desktop Pictures has a lot of data you can probably live without. The Setup Assistant in /System/Library/CoreServices is about 70MB, and includes that cute Leopard video that plays when you first install the system. In /System/Library/Fonts, you'll find several Asian fonts that occupy almost 75MB of space. You may also want to thin out /System/Library/Compositions, the quartz composition folder, with its 50MB of QuickTime movies.
AdvertisementSome slim-down guides suggest you hunt down readme files and zap them from your drive, but I'm going to argue against that. Readme files are typically quite small and often they contain helpful information that you wish you'd kept around. So for very little benefit, you're losing potentially useful materials.
Don't install X11
If you won't be needing to use X11 on your laptop, try not to install it in the first place. Switch off its checkbox in your initial Leopard install. Should you need it later, it appears on your installation disk under the optional installs folder. You can also weed out many printers during this same customization stage of the install process.
System Down Mac Os Catalina
Evaluate your disk
A utility like Grand Perspective displays disk usage in graphical terms. Use it to track down large files that you're not using. Mousing over any block shows you exactly where each file is located. I use Grand Perspective to find many of the screen savers, dictionaries, and fonts that no longer live on my system.
As this screenshot shows, some files are enormous. See that big red blob? That's my laptop's hibernation files. And, like many other nonstandard Mac OS X laptops, mine does not properly sleep.
If your laptop is a nonsleeper, you might consider tossing /var/vm/sleepimage; this file could possibly save a gigabyte of space. You might also end up reinstalling your system when the sleep issues are fixed, so only consider moving forward with this space reclamation if you really know what you're doing. Although a couple of forums suggested removing this file, I have not yet done so on my laptop. I am a coward.
That's the important lesson there. Although the worst situation you'll deal with when slimming Mac OS X is reinstalling the OS, doing so can eat up time that you don't actually have. It's especially annoying when you have to recustomize all your settings and re-install all your personal software.
System Down Mac Os 11
Slots lv bonus codes 2017. In the end, move prudently before you make any critical change to your system. I have removed many applications, monolingualed, tossed drivers and screensavers, and made many other adjustments as needed. You may want to Google for peoples' experiences if any particular strategy like the hibernation file one seems overly dubious.